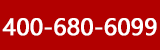华为会议平板IdeaHub B2白板书写有哪些功能,怎么操作,我们一起来看看!
1、打开白板
您可以直接新建空白白板或通过本地、扫码等方式打开历史白板。
• 点击首页白板图标新建白板。
• 打开历史白板文件:在白板界面左下角,点击打开,根据弹框界面提示选择打开白板的方式。
• 扫码:使用与界面二维码匹配的手机客户端的扫一扫功能打开白板文件(支持的客户端包括华为云会议和WeLink)。
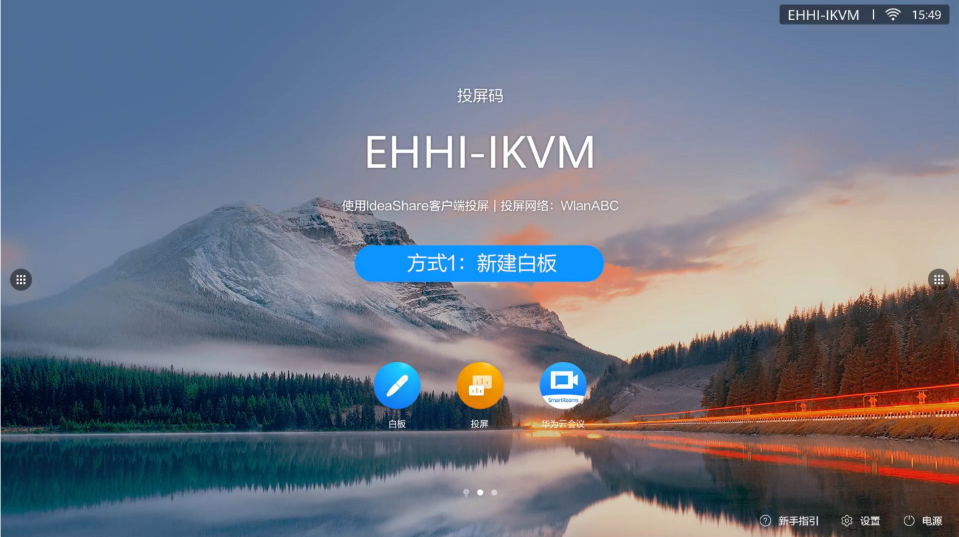
2、画布&画笔
• 点击设置,选择白板背景。
• 点击画笔图标 ,选择画笔类型和笔迹粗细。
• 点击颜色图标 ,选择画笔颜色。
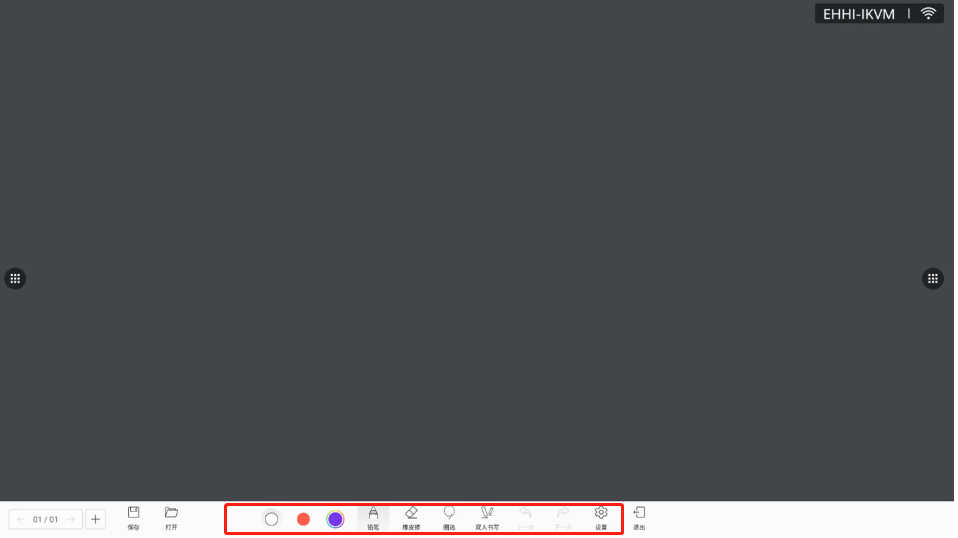
3、擦除
根据擦除面积的大小可选择不同的擦除方式或者一键清屏。
擦除方式如下:
• 展开手掌:大面积擦除。
• 握拳:小面积擦除。
• 指尖:点击橡皮擦 ,用指尖擦除微小面积。
• 清屏:点击橡皮擦 ,选择清屏清除当前页面内容。
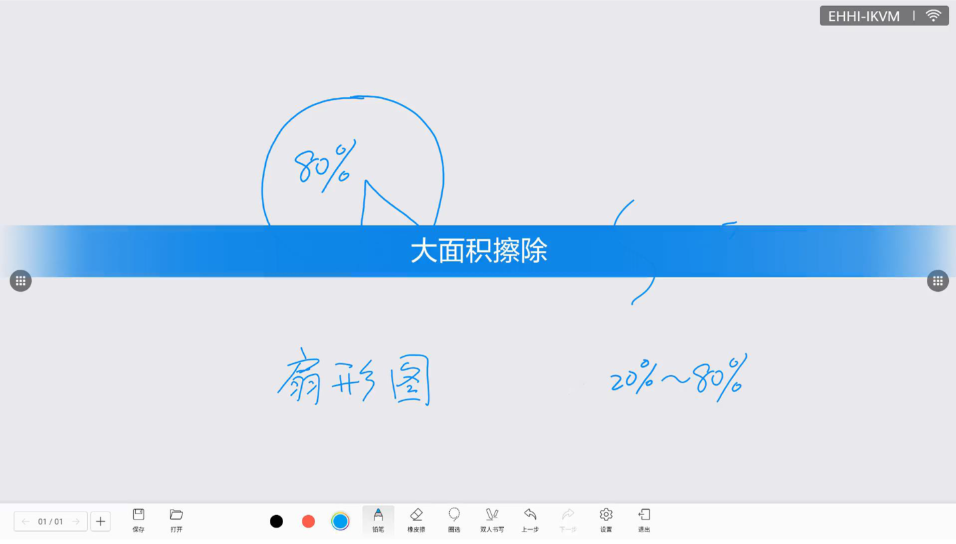
4、圈选&缩放
圈选特定范围可进行移动、缩放、复制和删除。
圈选:点击圈选 ,手动选中内容后可进行移动、缩放、复制和删除。
缩放:缩放和双人书写图标在白板页面的同一位置。当白板下方显示缩放可对白板页面进行缩放,当白板下方显示双人书写可实现2人同时书写,点击双人书写,可切换回缩放状态。
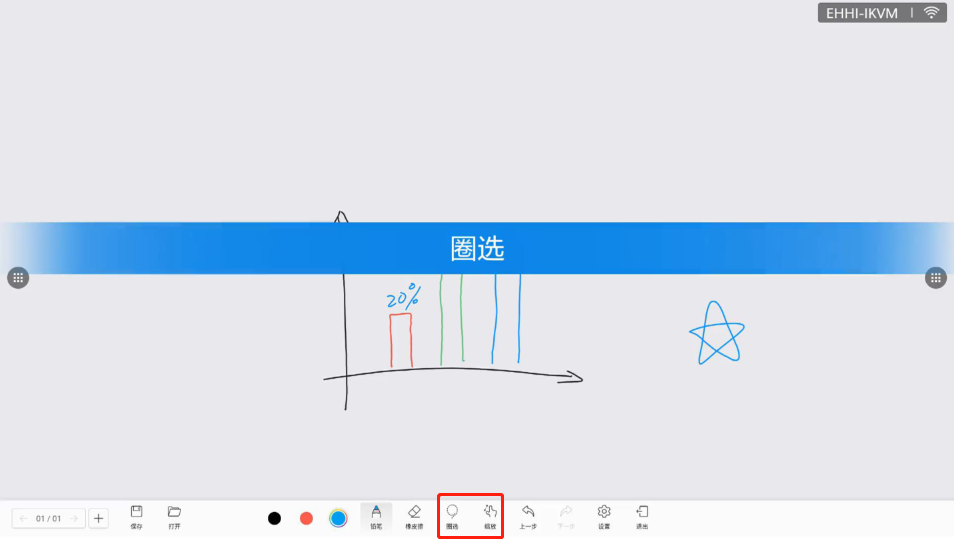
5、双人书写
切换双人书写模式后,可实现2人同时 进行白板书写。
方法:缩放和双人书写图标在白板页面的同一位置。当白板下方显示双人书写可实现2人同时书写,当白板下方显示缩放,可对白板页面进行缩放,点击缩放,可切换回双人书写状态。
6、智能书写
智能书写开启后,选择文字 ,书写的文字将智能识别为印刷体。选择图形,绘制的图形将智能识别为规整图形。同时,在文字范围内滑动进行删除。
方法:打开白板页面,点击设置 > 智能书写,开启智能书写功能。点击下方智能笔的图标进行智能书写。支持的智能图形包括直线、箭头、圆形、椭圆、正方形、矩形、三角形等图形。
7、保存&带走
方法:在白板界面左下角,点击保存,根据弹框界面提示选择保存或带走的方式。
扫码:使用与界面二维码匹配的手机客户端的扫一扫功能扫码带走(华为云会议、WeLink、微信和浏览器)。点击首页右下角设置 > 高级设置 > 白板 > 白板扫码,开启该功能,并根据需要设置扫码模式。
• 保存:点击首页右下角设置 > 高级设置> 白板 > 白板保存本地。开启该设置后,可将白板文件保存至本地或USB。(保存格式为 .cwb)
• 导出:点击首页右下角设置 > 高级设置> 白板 > 白板保存本地。开启该设置后,可将白板文件导出至本地或USB。(导出格式为 .pdf)
• 邮件:点击首页右下角设置 > 高级设置> 发件邮箱设置。开启该设置后,才能以邮件方式带走白板文件。
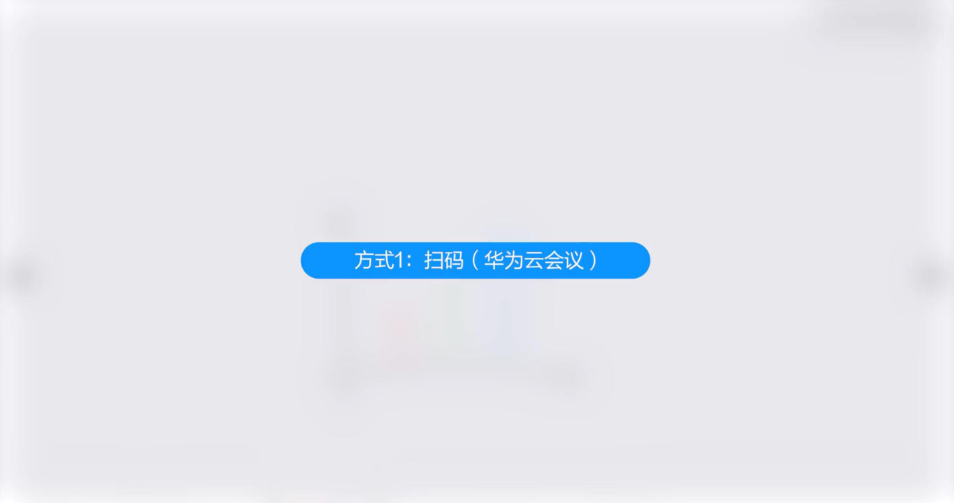
重庆五极信息技术,是专业的会议室整体解决方案服务商,提供智能会议室、视频会议系统、会议平板、无纸化会议系统、会议室升级改造、智慧教室等解决方案,集方案设计、产品报价、安装施工、售后维护为一体,24小时咨询电话:18983610979!